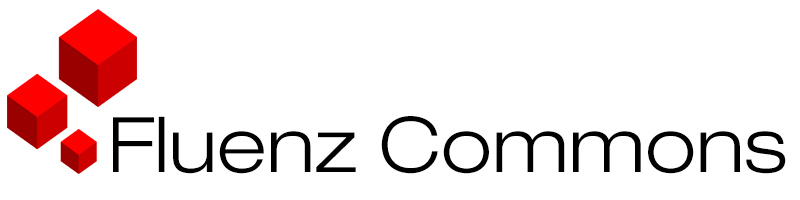Answers

Jul 05, 2017 - 12:05 PM
Here are the shortcuts to make those. Make sure not to press the keys simultaneously: https://gyazo.com/e2b2ecc9052bdba3004...

Jul 05, 2017 - 01:58 PM
thank you, Andy

Jul 05, 2017 - 04:12 PM
You're welcome!
Jul 05, 2017 - 06:51 PM
If you're using a MAC computer, you probably already have two built-in choices to add the grave accent to a vowel; for instance (è):
(1) Grave Accent: Hold down the Option Key and tap the `/~ key (the grave/tilde key - the key directly to the left of the number 1 key on an English keyboard). That will display the grave accent on your screen and (at least on my screen) a yellow "bar holder" that awaits your choice of a letter to accent. Then to create the accented letter "à," just tap the "A" key for à in lower case, or use the Shift + A key for À in upper case. Use the same technique for any vowel: à, è, ì, ò, ù - À, È, Ì, Ò, Ù.
For other vowel accents:
Acute Accent: Option Key + E, then tap the vowel to be accented; for instance (á).
Circumflex Accent: Option Key + I, then tap the vowel to be accented; for instance (û)
Diaeresis (tréma) Accent: Option Key + U, then tap the vowel to be accented; for instance (ë)
OR
(2) Press and HOLD down the letter you want to add an accent to until very quickly a small menu of accented letter options with assigned numbers appear directly above the letter you just added to your screen. Let's say you want to add the letter "e" with a grave accent. When you hold down the letter E, the Menu will pop up, and you will see that the menu option for è is number "1." Just tap "1" and the computer inserts an è on your screen. You will see that there are 7 different accent marks available for the letter "e" to choose from: (in numerical order) è, é, ê, ë, ē, ė, ę. So if you wanted an "e" with an acute accent, you would have selected 2 instead of 1. You do NOT have to continue holding down the letter "e" while you type a number nor when just deciding which menu number to press. The menu will stay on the screen until you either tap a number, tap a different letter, or click back in the screen. To place an accent on a CAPITAL letter, press and hold both the Shift and the letter key until the menu appears showing the capitalized letters with accents; then make your selection as usual.
The MAC Accents Menu allows for a variety of language choices, so there are a variety of accents for each letter, several of which you may never need to use. (Note: In addition to the vowels, the MAC menu also provides accents for the consonants: s, y, l, z, c, and n.) The menu assigns the most-used accent for each letter as the number 1 choice. So, since the circumflex is the most commonly-used accent for the letter "u," you will see that the first choice for the letter "u" will produce a circumflex accent and not a grave accent as for the letters "a" and "e." Therefore, if you want to type the French "bien sûr, you will select "1" as your menu choice for the "u" in "sûr. Because the letter "c" with a cedilla is so commonly used in French, you can quickly do Option + C to get a lower case ç , or do Shift + Option Key + C to get an upper case Ç. And for those needing the tilde over the letter "n," you can do Option Key + N to display a tilde, then tap the N for lower case ñ, or Option Key + Shift + N for capital Ñ.
(1) Grave Accent: Hold down the Option Key and tap the `/~ key (the grave/tilde key - the key directly to the left of the number 1 key on an English keyboard). That will display the grave accent on your screen and (at least on my screen) a yellow "bar holder" that awaits your choice of a letter to accent. Then to create the accented letter "à," just tap the "A" key for à in lower case, or use the Shift + A key for À in upper case. Use the same technique for any vowel: à, è, ì, ò, ù - À, È, Ì, Ò, Ù.
For other vowel accents:
Acute Accent: Option Key + E, then tap the vowel to be accented; for instance (á).
Circumflex Accent: Option Key + I, then tap the vowel to be accented; for instance (û)
Diaeresis (tréma) Accent: Option Key + U, then tap the vowel to be accented; for instance (ë)
OR
(2) Press and HOLD down the letter you want to add an accent to until very quickly a small menu of accented letter options with assigned numbers appear directly above the letter you just added to your screen. Let's say you want to add the letter "e" with a grave accent. When you hold down the letter E, the Menu will pop up, and you will see that the menu option for è is number "1." Just tap "1" and the computer inserts an è on your screen. You will see that there are 7 different accent marks available for the letter "e" to choose from: (in numerical order) è, é, ê, ë, ē, ė, ę. So if you wanted an "e" with an acute accent, you would have selected 2 instead of 1. You do NOT have to continue holding down the letter "e" while you type a number nor when just deciding which menu number to press. The menu will stay on the screen until you either tap a number, tap a different letter, or click back in the screen. To place an accent on a CAPITAL letter, press and hold both the Shift and the letter key until the menu appears showing the capitalized letters with accents; then make your selection as usual.
The MAC Accents Menu allows for a variety of language choices, so there are a variety of accents for each letter, several of which you may never need to use. (Note: In addition to the vowels, the MAC menu also provides accents for the consonants: s, y, l, z, c, and n.) The menu assigns the most-used accent for each letter as the number 1 choice. So, since the circumflex is the most commonly-used accent for the letter "u," you will see that the first choice for the letter "u" will produce a circumflex accent and not a grave accent as for the letters "a" and "e." Therefore, if you want to type the French "bien sûr, you will select "1" as your menu choice for the "u" in "sûr. Because the letter "c" with a cedilla is so commonly used in French, you can quickly do Option + C to get a lower case ç , or do Shift + Option Key + C to get an upper case Ç. And for those needing the tilde over the letter "n," you can do Option Key + N to display a tilde, then tap the N for lower case ñ, or Option Key + Shift + N for capital Ñ.